데이터이동하기
Galaxy에서 소중한 추억을 이어가세요 (삼성 클라우드, OneDrive)

1. 삼성 클라우드
삼성클라우드 시작하기
★ 삼성 계정이 등록되어 있는 경우, STEP3로 이동해주세요 ^^
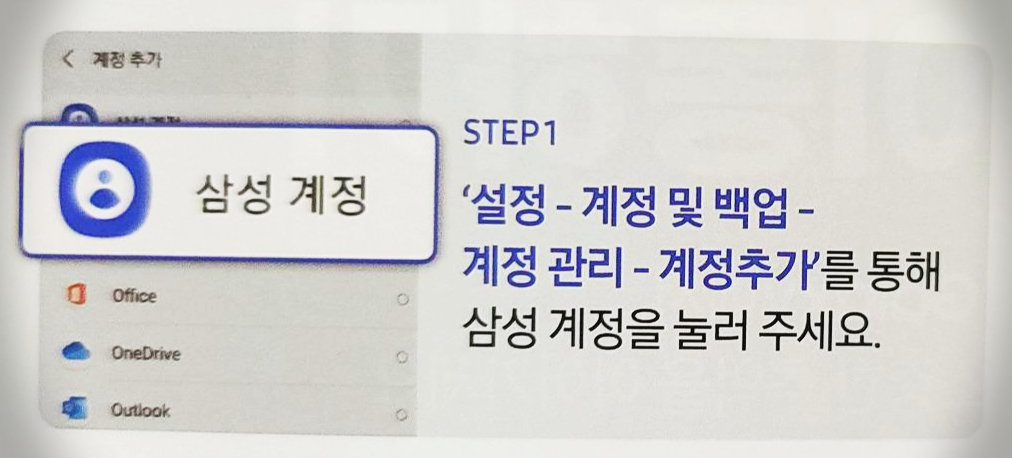
STEP1
설정 - 계정 및 백업
계정관리 - 계정추가 를 통해 삼성계정을 눌러주세요
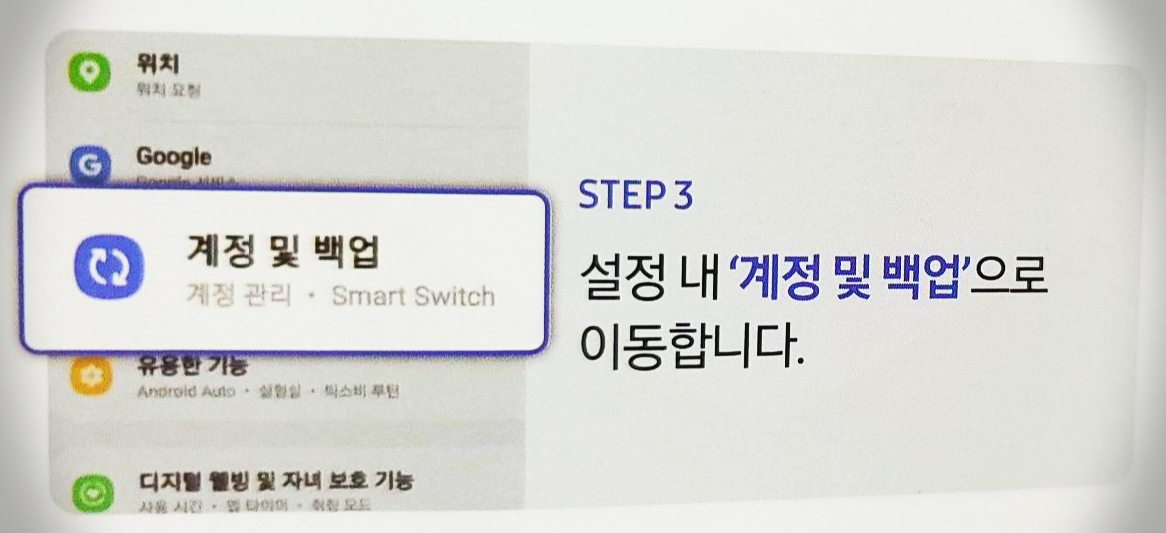
STEP 2
삼성계정에 로그인 합니다
★계정이 없는 경우 삼성 계정 생성이 가능하며, 등록되어있는 Google 계정도 사용가능해요

STEP 3
설정 내 '계정 및 백업'으로 이동합니다
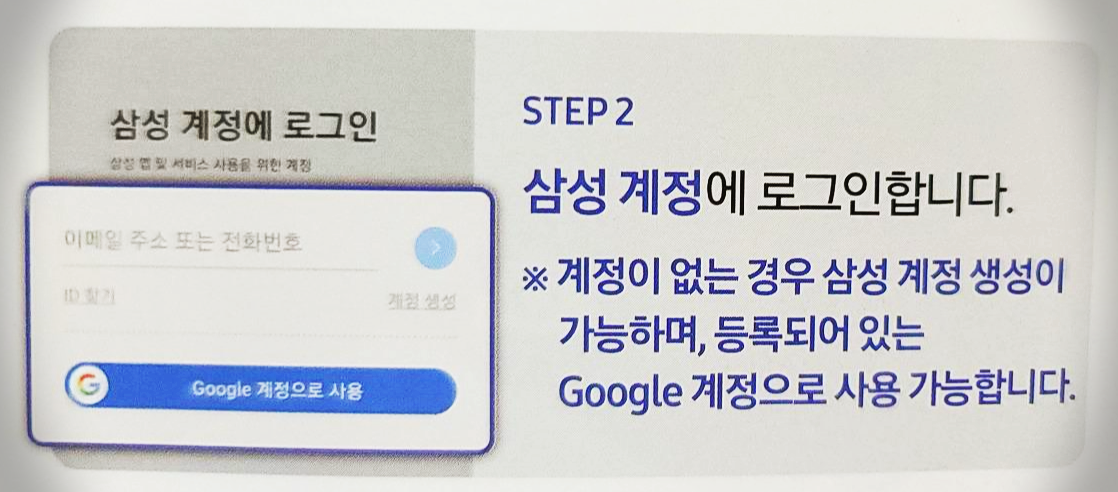
STEP 4
삼성 클라우드 내
'데이터백업' 또는 '데이터복원' 으로 이동합니다.
데이터백업 (연락처, 메시지, 캘린더 등)
★ 사진, 동영상은 OneDrive를 통해 백업해 주세요
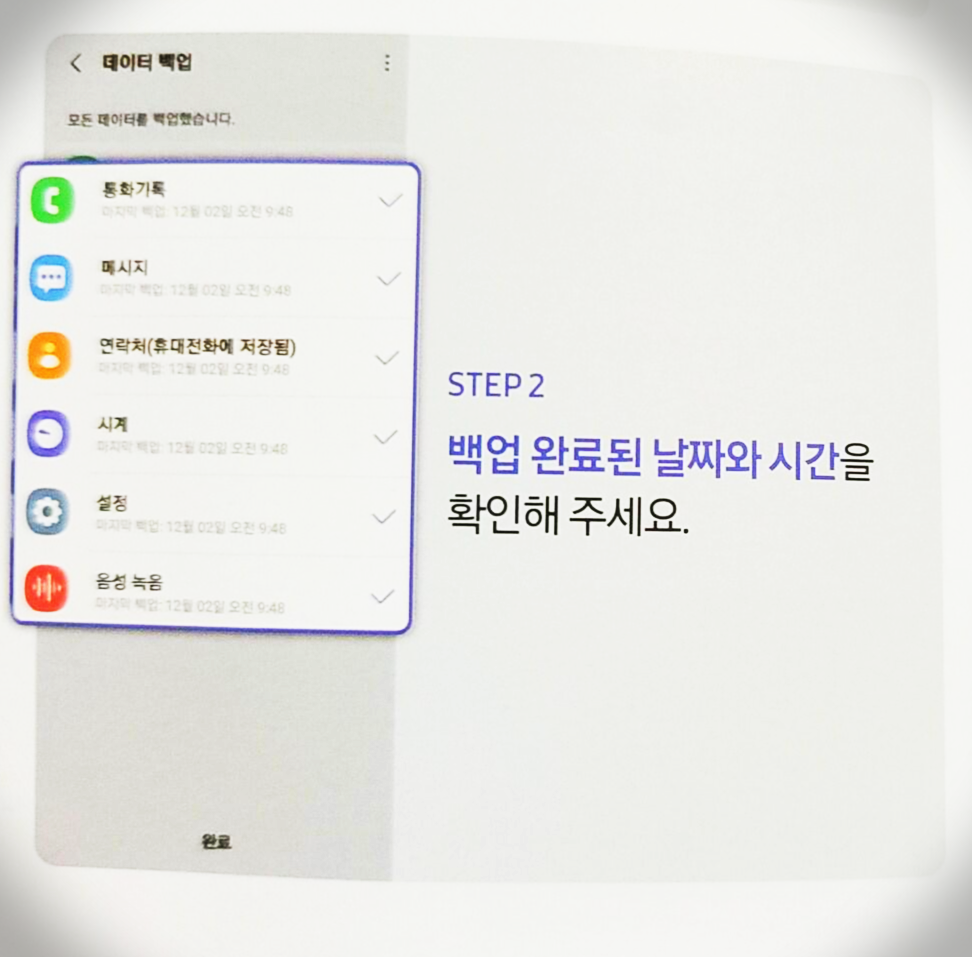
STEP 1
백업 항목을 선택한 후 '지금 백업'을 눌러주세요
★ WI-FI에 연결되어 있지 않은 경우 많은 양의 모바일 데이터가 사용될수 있으니 주의!
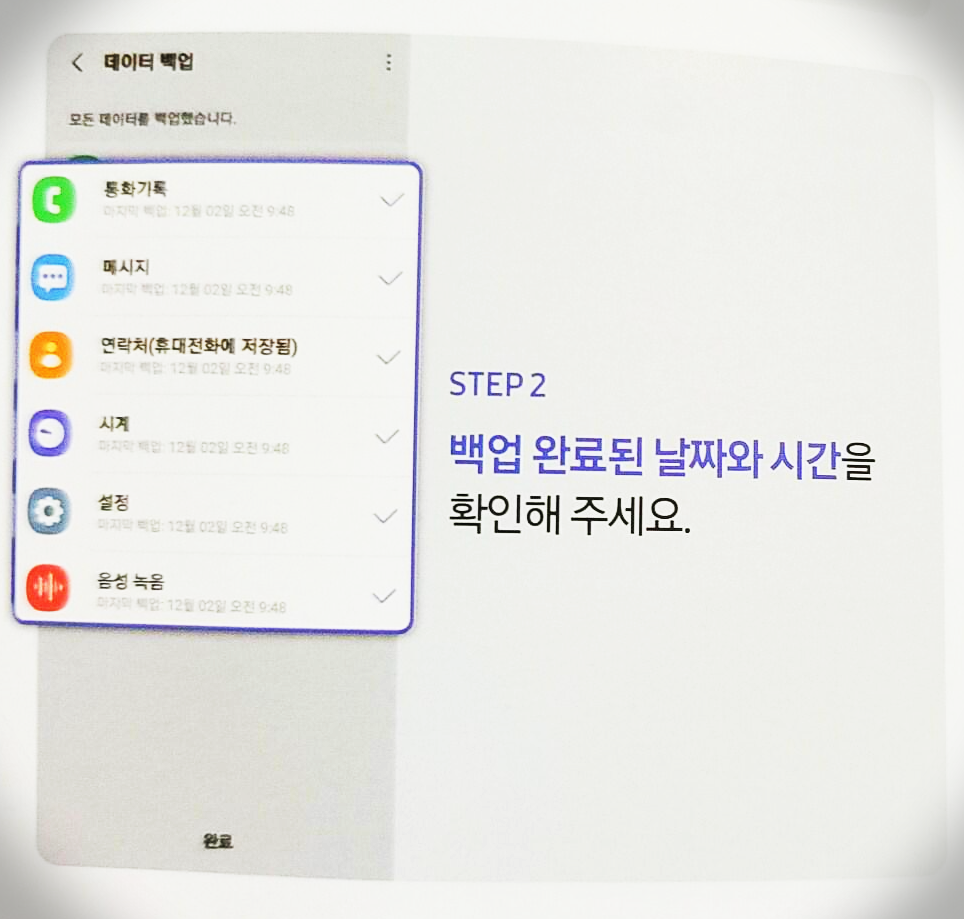
STEP 2
백업 완료된 날짜와 시간을 확인해봐요!
데이터 복원 (연락처 ,메시지, 캘린더 등)
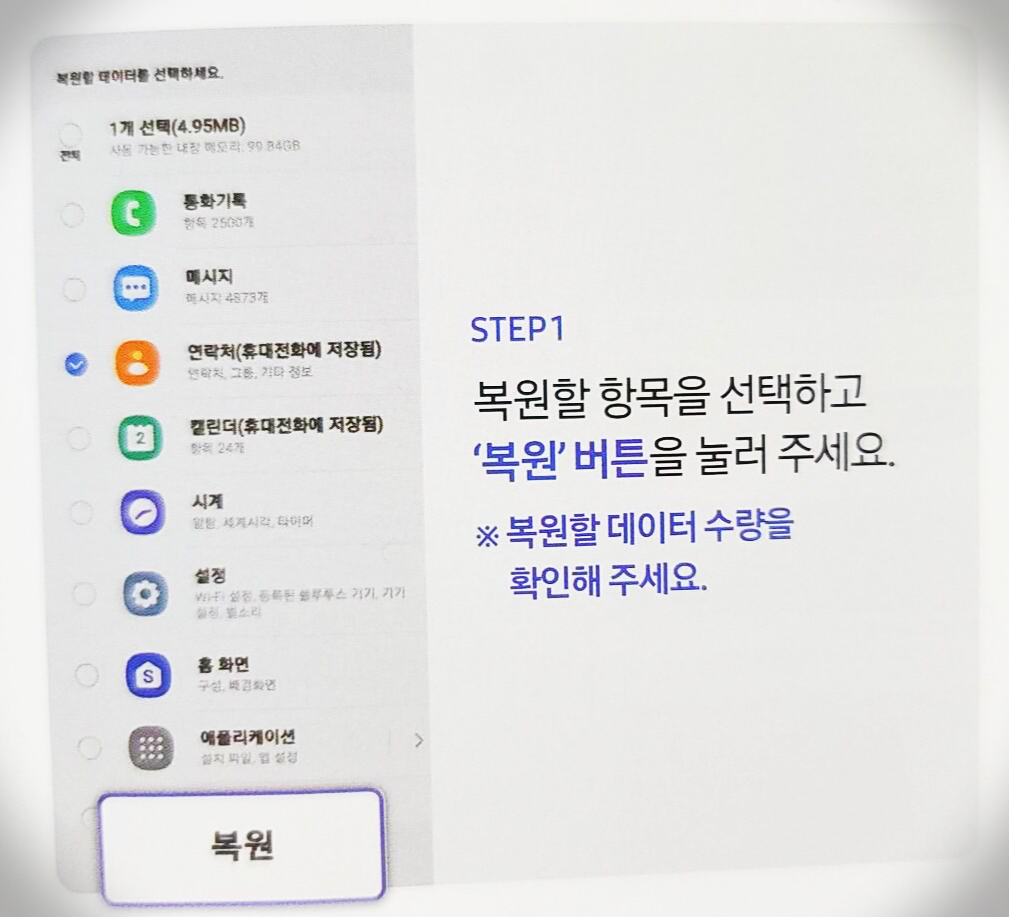
STEP 1
복원할 항목을 선택하고 '복원' 버튼을 눌러주세요
★복원할 데이터 수량을 확인해 주세요
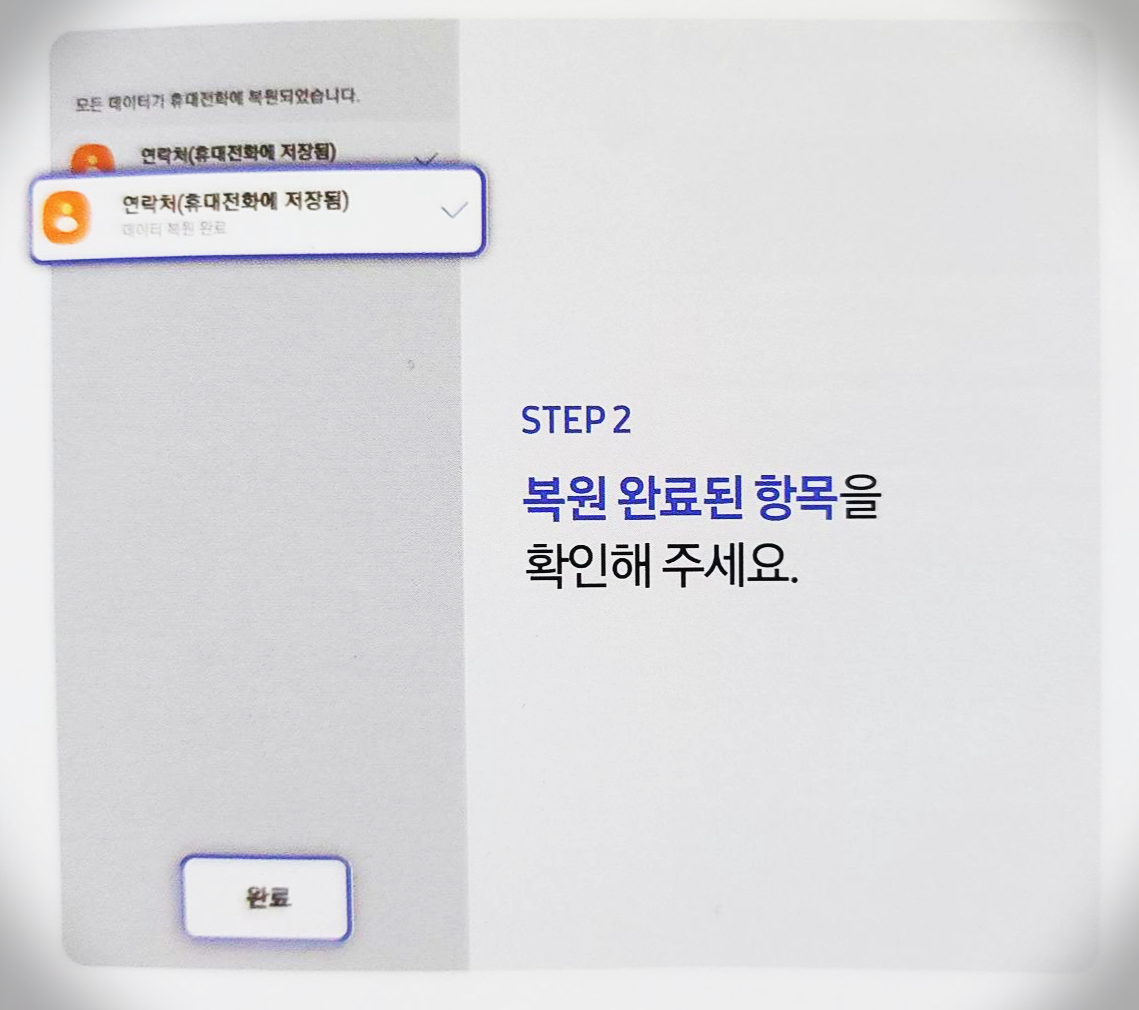
STEP 2
복원 완료된 항목을 확인해주세요
OneDrive (무료 5GB 제공해줘요)
갤러리(사진,동영상) 동기화
★ 5GB무료 저장 공간이 제공됩니다 백업할 데이터가 5GB 초과시 저장이 제한됩니다!
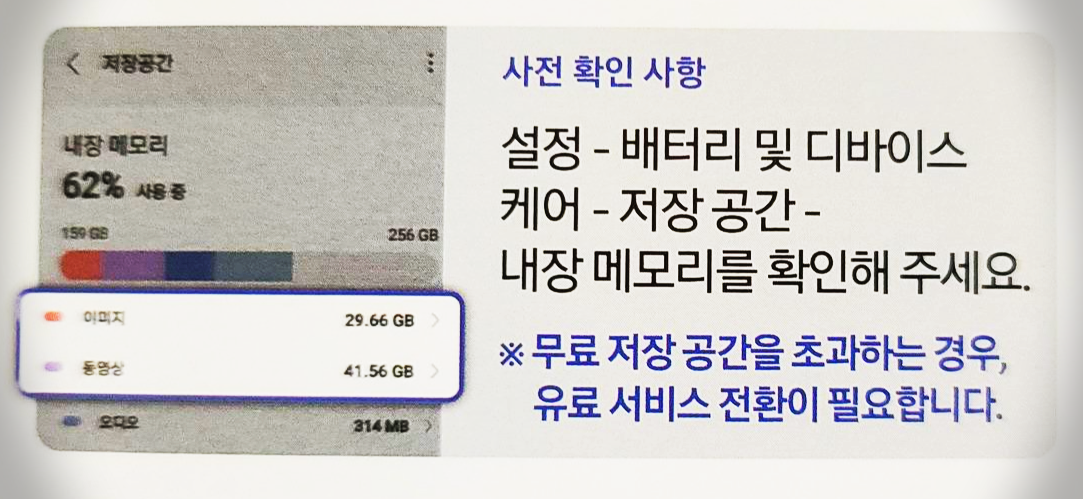
사전 확인 해줘요
설정 - 배터리 및 디바이스 - 케어 - 저장공간 - 내장 메모리를 확인필수
★무료 저장 공간을 초과하는 경우, 유료 서비스 전환이 필요합니다
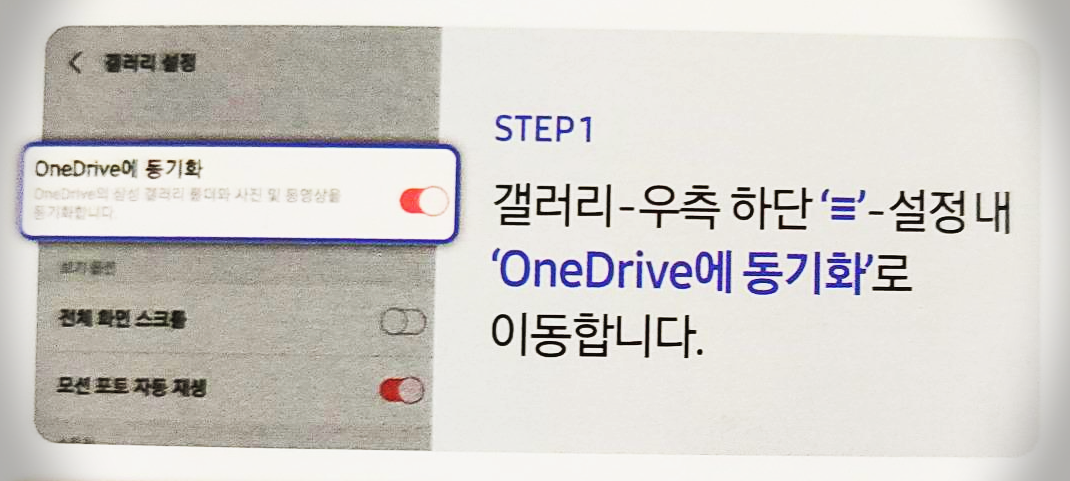
STEP 1
갤러리 - 우측하단 메뉴버튼 - 설정내 'OneDrive에 동기화 이동
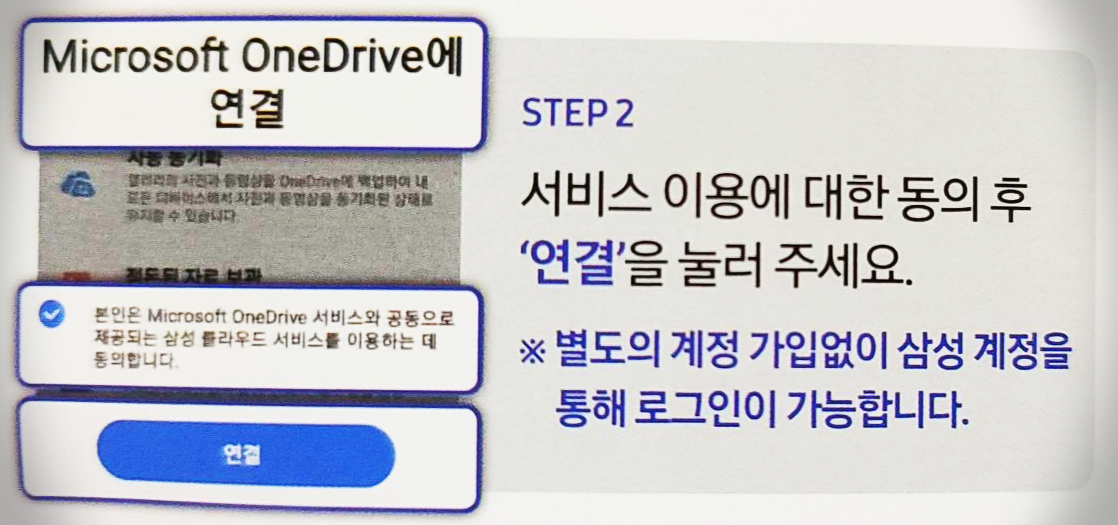
STEP 2
서비스 이용에 대한 동의 후 '연결' 을 눌러 주세요
★별도의 계정 가입없이 삼성 계정을 통해 로그인이 가능합니다.
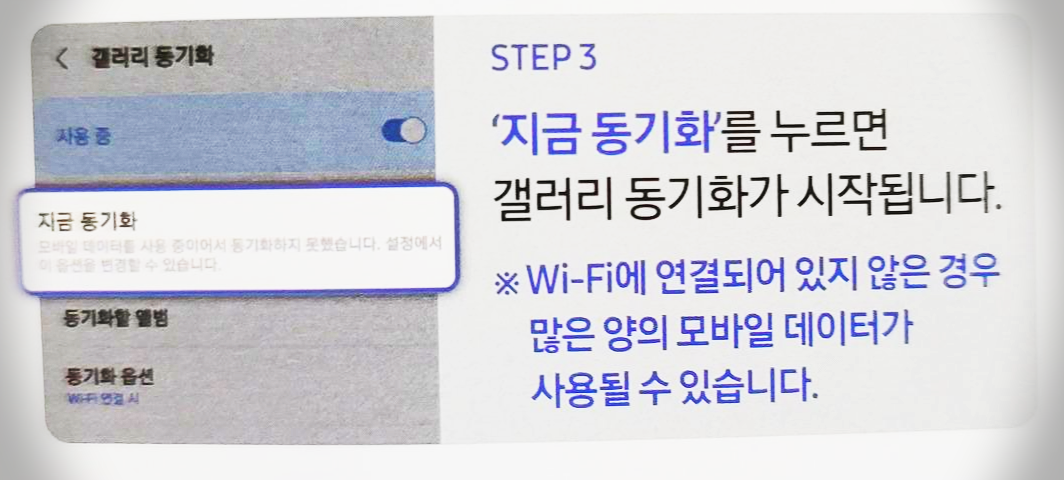
STEP 3
'지금동기화' 버튼을 누르게 되면 갤러리 동기화 START
★WI-FI에 연결되어 있지 않은 경우 많은양의 모바일 데이터가 소모됩니다 주의
갤러리(사진,동영상) 동기화
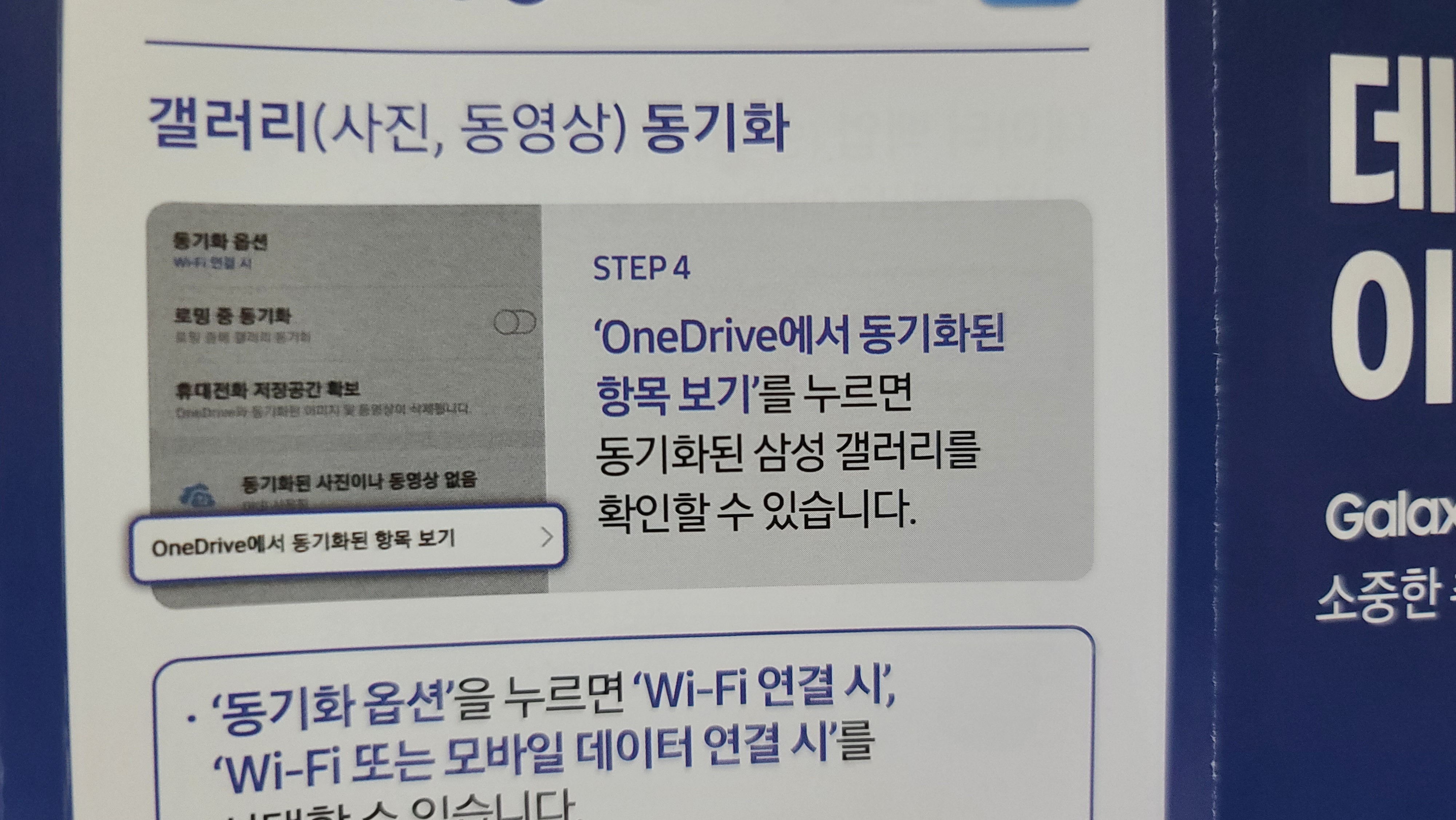
STEP 4
'OneDrive'에서 동기화된 항목 보기를 누르면 동기화 된 삼성 갤러리를 확인할수 있어요~
- '동기화 옵션' 을 누르면 'WI-FI 연결시' , 'WI-FI 또는 모바일 데이터 연결시' 를 선택가능
- '동기화할 앨범' 을 누르면 스마트폰에서 OneDrive와 동기화 할 앨범선택 가능
- File은 OneDrive 실행후에 File항목을 통해 백업가능
※ Android OS 버전에 따라 설정화면이 상이할수 있어요!
카카오톡 대화 백업방법
1. 카카오톡 실행
2. 우측 상단 톱니바퀴 설정
3. 채팅 선택
4. 대화백업선택
5. 대화백업 후 백업용 비밀번호 세팅
6. 백업 완료 후 복원 기한 선택
댓글