안녕하세요 반갑습니다 거촌입니다.
오늘의 글 주제는 인터넷 방송 플랫폼 트위치 TV 방송하기인데요
2020년 요즘 누구나 방송을 할 수 있는 시대가 열렸는데
나도 방송해볼까? 생각만 하지 말고 실천을 해보자!

우선 첫 번째 방송을 시작하려면 xsplit이라는 프로그램이 필요합니다.
물론 obs라는 오픈소스 기반으로 만들어진 프로그램도 존재하지만
다음 글에서 obs 편은 준비하고 이번 글에서는 xsplit으로 하는 법을 알려드리겠습니다.

우선 네이버에 "xsplit"을 검색합니다 물론 검색사이트 모든 곳에서 검색하셔도 무방합니다.
→ Xsplit 바로가기 ← click 하시면 공식 홈페이지로 이동합니다.
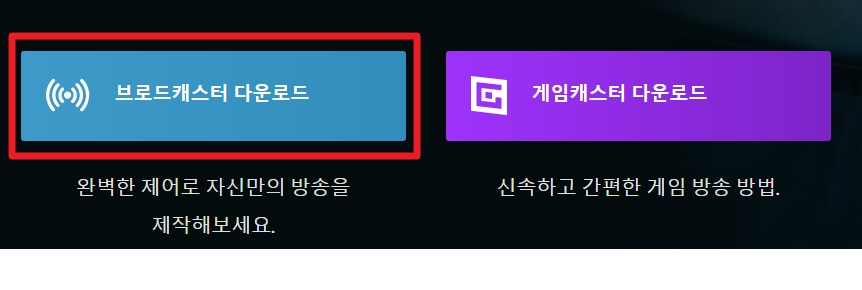
xsplit 공식 홈페이지에 들어가시게 되면 브로드캐스터 다운로드가 있습니다.
방송을 시작하기에 앞서 프로그램을 다운로드하고 세팅을 해줘야 가능합니다.
클릭을 하게 되면 다운로드가 시작되고 설치를 해줍시다!
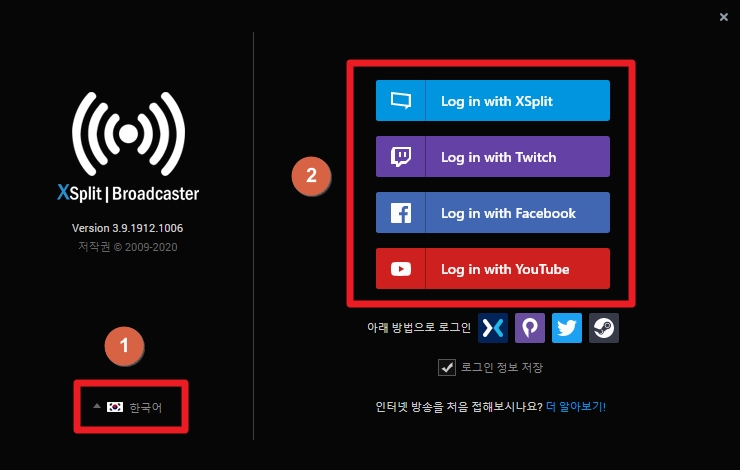
설치방법은 따로 말씀 안 드려도 아시겠죠? 다음 누르다 보면 위와 같은 화면이 뜨게 됩니다.
1번에서 한국어 설정해주시고 2번에서 트위치, 페이스북, 유튜브 중 로그인 방법을 하나 선택하시면 됩니다.

로그인을 하게 되면 인터넷 창이 하나 뜨게 되며 위와 같은 인증 되어서 사용해도 된다는 문구를 볼 수 있습니다.
이제 xsplit프로그램으로 돌아가서 세팅을 시작해줍시다!]

프로그램을 실행하면 우측 상단에 해상도와 프레임 xsplit창의 비율이 나오게 됩니다.
여기서 해상도는 송출할 때 시청자가 보는 해상도입니다.
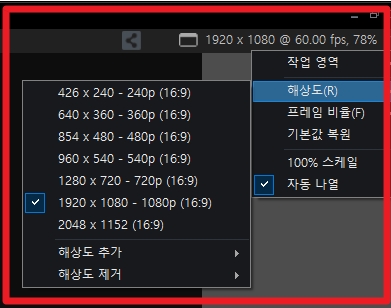
클릭하게 되면 해상도가 나오는데 여러 해상도를 선택할 수 있습니다.
요즘은 거의 대부분 FHD 1080P 방송을 선택하지만
내 컴퓨터 성능으로는 1080P방송이 불가능하다 싶으신 분은 720P로 낮추셔야 합니다.
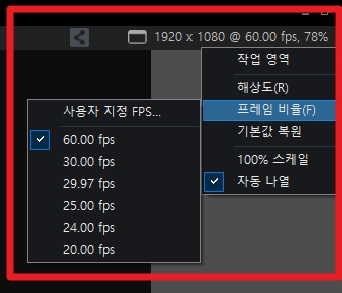
해상도 밑에 프레임은 시청자가 볼 때 프레임인데요 송출 프레임이라 할 수 있습니다.
물론 높아질수록 컴퓨터의 성능을 더 많이 사용하겠죠?
그래도 방송 준비하시는 분들은 대부분 60 프레임으로 놓고 쓰십니다.
성능이 안될 경우엔 30 프레임으로 낮춰야겠죠?

프로그램 좌측 하단에 보시게 되면 좌측부터 본인 컴퓨터에 FPS, CPU, GPU(그래픽카드), 메모리가 있는데
방송하는 거에 컴퓨터 자원을 어떻게 쓰는지 실시간으로 보여줍니다.
기본적으로 처음부터 1080P 60 fps 세팅이 되어있는데 cpu퍼센트가 작게 잡아서 85퍼센트가 넘어가면
해상도나 FPS를 낮춰야 합니다.
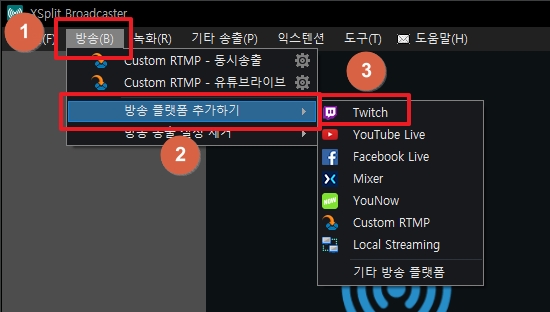
기본적으로 알려드릴 건 말씀드리고 xsplit 프로그램에 트위치 방송 플랫폼을 추가하는 법을 알려드리겠습니다.
좌측 상단에 방송 > 방송 플랫폼 추가하기 > Twitch를 선택하시면 됩니다
정말 쉽죠?
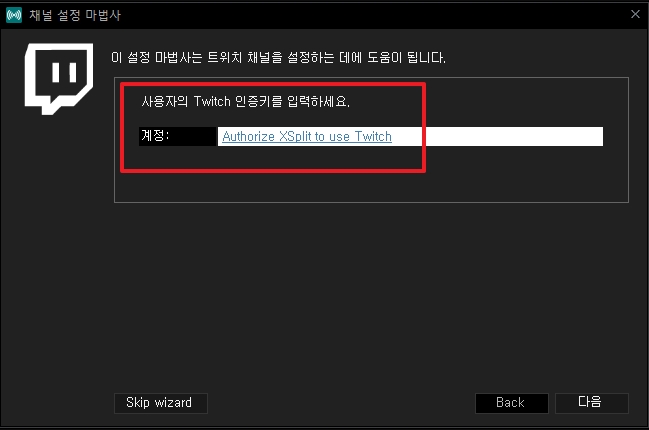
트위치를 선택하면 위화면이 나오게 됩니다 트위치 플랫폼의 본인의 트위치 로그인을 하라고 합니다.
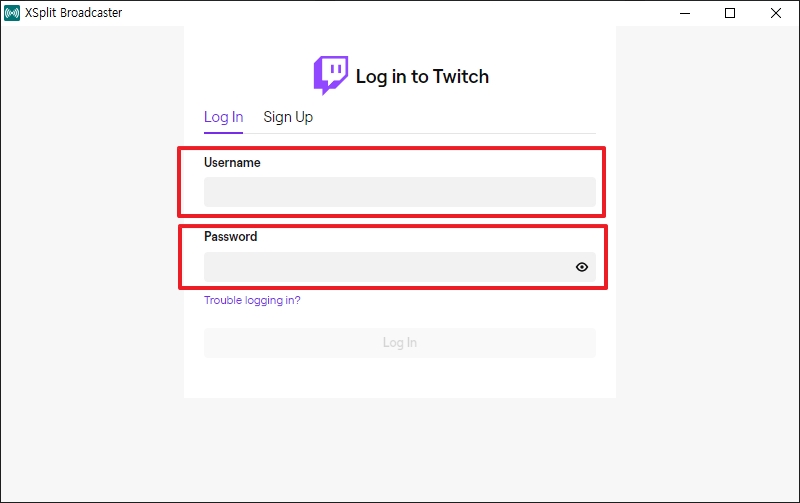
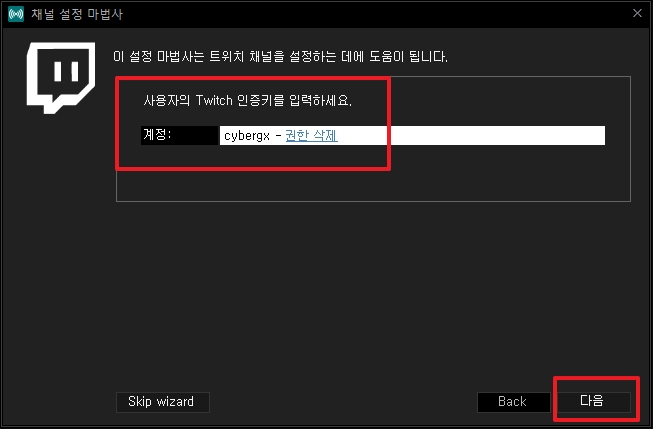
로그인을 하면 위와 같은 화면이 뜨게 되는데 이제 xsplit과 트위치 방송 플랫폼이 연동이 된 겁니다.
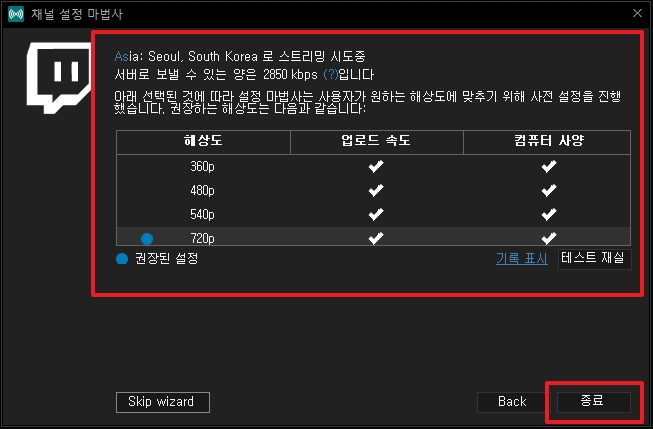
xsplit 자체적으로 업로드(비트레이트) 속도를 측정하는데 무시하고 종료를 눌러주시면 됩니다.
그전에 방송을 하기 위해선 인터넷이 대칭형 이어야 합니다.
대칭형이 무엇이냐? 간단하게 설명해보겠습니다.
우리나라 인터넷은 대칭형과 비대칭 형이 존재합니다.
대칭형은 다운로드, 업로드 속도가 동일하며
비대칭형은 다운로드 속도는 빠르나 업로드 속도는 1/10 정도로 매우 낮습니다.
비대칭형 인터넷은 인터넷 방송하기에 부적합하다는 걸 알 수 있죠
본인 집이 인터넷 이 무엇인지 알 수 있는지는
밑에 링크로 들어가서 좌측 상단에 인터넷 속도 측정을 해보시길 바랍니다.
http://speed.nia.or.kr/index.asp
NIA 스피드 인터넷 속도측정
speed.nia.or.kr
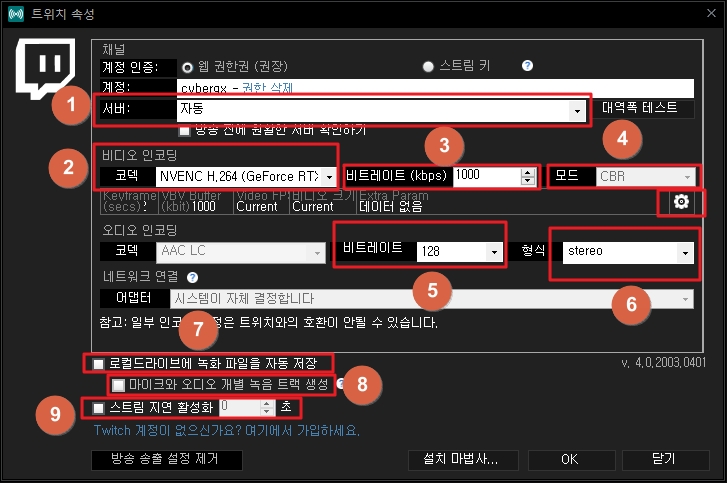
위화면이 뜨게 되면 1번부터 9번까지 설명해드리겠습니다.
1 : 어디로 송출할 건지 서버 선택입니다. 당연히 아시아 에 서울을 선택해야겠죠?
2 : 비디오 인코딩인데 이게 컴퓨터에 cpu(x.264)로 송출을 할 것이냐 gpu(nvenc)로 송출을 할것이냐 선택하는 건데
cpu성능이 좋으면 cpu로 선택하시고 cpu송출을 눌렀는데 점유율이 80 이상을 넘는다 싶으면 gpu로 선택하세요
3 : 비트레이트입니다 트위치는 최대 8000 kbps까지 지원하는데 트위치 자체적으로는 트랜스코딩이라고 존재합니다.
트랜스코딩이 무엇이냐? 화질 선택권이라고 보시면 되는데 트랜스코딩을 부여받기 위해선 시청자가 일정 수준 모이거나
스트리머들이 많이 없을 때 파트너 스트리머들이 부여받습니다 순서는 파트너 > 제휴 > 일반 순으로 부여받게 됩니다.
4 : 모드인데 건들 필요는 없습니다 트위치는 CBR 방식을 지향합니다. CBR방식은 8000 kbps를 설정하면 어떤 화면이나 8000 kbps로 쭉 송출하는 거고 VBR 방식은 화면에 따라서 최적화된 비트레이트를 주는 건데 이게 VBR방식이
실시간 인터넷 방송엔 적합하지 않다고 합니다.
5 : 오디오 비트레이트인데 그냥 192 줍시다 높은 게 좋은 거죠!
6 : 스테레오와 모노 가 있는데 스테레오는 방향감 좌우 을 알 수 있고 모노는 어떤 소리든 좌우 밸런스가 맞게 나옵니다.
7 : 로컬 드라이브에 녹화 파일 자동 저장은 방송을 틀게 되면 자동적으로 설정된 비트레이트 값으로 녹화가 됩니다.
이게 사용을 해봤는데 유튜브에 업로드하려고 하는 게 화질이 별로 안 좋습니다.
따로 높은 품질로 녹화해줍시다 체크 NO!
8 : 이건 녹화된 파일에 오디오트랙이 나눠지는 건데 마이크 트랙 , 컴퓨터 소리 트랙이 나눠지는 겁니다.
편집할 때 편하겠죠?
9 : 이건 예를 들어서 대회를 열었는데 시청자들이 방플을 할수있다는 예를들어서 몇 초 뒤에 송출돼서 방플 방지하는
역할이라 볼 수 있습니다.
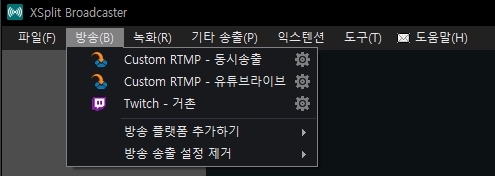
설정을 마치게 되면 좌측 방송 탭에 트위치가 추가된 걸 볼 수 있습니다.
이제 저 버튼을 누르게 되면 바로바로 방송을 시작할 수 있습니다.
xsplit은 유료 플랫폼이며 네이버 쇼핑에 xsplit 검색을 하시게 되면
공식홈페이지보다싸게 구매할 수 있습니다.
obs보다 UI가 편하고 1년을 만원 언저리 면 한 달에 대충 천 원꼴인데 누구나 구매할 수 있다고 생각합니다.
obs와 xsplit을 둘 다 써본 경험자로써 저는 xsplit을 추천합니다.
다음글에서는 채팅창,알람창 등 이쁘게 방송을 꾸미는법을 알려드리겠습니다!
혹시나 투컴세팅에 대해서 궁금하신분들 봐주세요.
투컴세팅 을 활용한 인터넷방송 도전하기 누구나 할수있다.
안녕하세요 거촌입니다. 오늘은 인터넷 방송 이란 주제로 글을 써 내려가 보려 합니다. 제가 한 투컴 세팅이 있어서 알려드리겠습니다. 우선 제 글에 대한 준비물을 써보겠습니다. 이게 정답은 아니고 이런 세팅이..
cybergx.tistory.com

'IT > 인터넷방송' 카테고리의 다른 글
| 투컴 세팅 을 활용한 인터넷방송 도전하기 누구나 할수있다. (9) | 2020.03.23 |
|---|

댓글